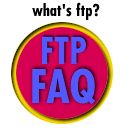
Here is an overview for how to upload files to Tripod for use with Tripod member homepagesUploading files to Tripod: Overview
Common Problems.
Reporting Problems.
- Why are people asked for a password when they view my page?
- I'm using Netscape and it does not ask me for a password. What do I do?
- My graphics do not show up on my page or show up broken. Why?
- Can I delete or rename files?
- Can I create subdirectories?
- My browser does not let me upload any files, what's wrong?
Uploading files to Tripod: Overview
Uploading files to Tripod is fairly simple. You may upload and delete files using Tripod's FTP server. If you are familiar with FTP it is incredibly easy and even if you are not, some web browsers such as Netscape 2.0, will allow you to upload just as easily. Your files will be available on the web as soon as your transfer them. Simply connect via FTP to Tripod:ftp.tripod.com
Log on using your Tripod member name and password. You will be connected directly to your Tripod directory, not a separate ftp site. You may upload any file to your directory for use with your Tripod Homepage or complete HTML files that you have created.
Everyone's computer is a little bit different, so it is hard to give exact instructions. Generally speaking the process is pretty much the same no matter what software and hardware you are using.
The two common types of FTP programs are of the graphical variety and command-line ones. If you use a mouse to select filenames, it is graphical. If you have to type the names of files, you have a command-line FTP program and should follow the last set of instructions. This overview covers the specifics of using Netscape 2.0, graphical FTP programs, and command-line programs.
Using Netscape 2.0.
If you are using Netscape 2.0 or better, open a connection via FTP (Open Location in the File menu):ftp://[email protected]
Where MEMBER_NAME is your Tripod member name. For example if your Tripod member name is "TripodMember" it would look like:
ftp://[email protected]
Please note that Tripod member names are CASE sensitive.
When Netscape prompts you to enter a password, enter your Tripod password. You will be taken straight to a list of files in your directory. You may now transfer a file to your Tripod account by either dragging-and-dropping the file onto the Netscape window, or select Upload file... from the File menu. It's that simple. After you're finished uploading, your file is ready to be used with your homepage. If you uploaded a complete HTML document, it's immediately viewable.
If you are having problems with entering your password, you may enter your password when you open the location as follows:
ftp://MEMBER_NAME:[email protected]
Where MEMBER_NAME is your Tripod member name and PASSWORD is your password. For example if your Tripod member name is "TripodMember" and your password is "toolsforlife" it would look like:
ftp://TripodMember:[email protected]
Again, please note that Tripod member names and passwords are CASE sensitive.
Using graphical FTP programs.
If you are using a graphical FTP program, you will probably choose something like 'Open Connection' or 'Connect Remote'. When you a see a menu to fill in, fill it in the following information:--------------------------------------------- Host: ftp.tripod.com User ID: [Tripod Member Name] Password: [Tripod Password] Directory: / ---------------------------------------------These may not by the exact field names used by your FTP program, but they should be similar. There may be other fields, but you can safely ignore them; the default values should be fine. To transfer the file, select something like 'Upload File', 'Transfer File', 'Put File'. Please be sure to transfer your files (especially graphics) in 'binary' or 'raw data' mode. Your FTP program may support drag and drop (can't hurt to try). Once you've successfully uploaded your files, they are immediately available on the Web.
Using Command-line ftp programs.
If you are using a command-line oriented FTP program, the connection will go something like this:------------------------------------------------------------------------ ftp ftp.tripod.com Connected to trinket.tripod.com. Name: USER 331 Now enter your Tripod password. Password: PASSWORD 230 User 'USER' logged on. ftp> bin 200 Type set to 'I' (IMAGE aka BINARY). ftp> put FILE 200 Port command succeeded. 150 Opening BINARY mode data connection for 'test.gif'. 226 Transfer complete. (90000 bytes still available) -----------------------------------------------------------------------The first command, 'bin', puts your FTP program into 'binary transfer mode'. If you are transferring HTML files, this doesn't matter, but if you are transferring a GIF or JPEG it is very important to transfer it as a BINARY file instead of an ASCII file. The second step transfers the file to your web account. You can then type 'ls' to see a list of all your files.
Common Problems.
If people are being asked for a password when they view your page, the problem is probably because you are placing your images using ftp, which is unncessary. When you upload a file, you are uploading directly to your Tripod directory. Therefore, when you place it on your page, you do not need to access it via ftp. You also do not need to specify the full path to the image. For example with images, you can link to them as follows:
<img src="yourgraphic.gif">
NOT
<img src="ftp://[email protected]/yourgraphic.gif">
If you are getting "broken" graphics make sure to upload them in 'binary' or 'raw data' mode. Please also note that filenames are CASE sensitive so make sure that you are using the correct filename. For example, MyPicture.gif is a different file than mypicture.gif.
You cannot rename files in your Tripod directory via FTP but you should be able to delete files. If you are having problems, you can use the Rename or Delete one of your files options on Tripod's Homepage Builder.
Tripod does not allow members to create subdirectories within their Tripod directories. Therefore, you cannnot create or switch to different directories via FTP.
Many browsers allow you to use FTP to view and download files but please realize most browsers will not let you upload files by FTP. Be sure that your browser actually supports 'FTP Upload'. In particular, versions of Netscape prior to 2.0 support downloading by FTP but not uploading.
Be sure to log on using your Tripod member name and password. Anonymous FTP will not work. Do not try to change to a different directory after you log on. You are taken to the correct directory when you connect.
Reporting Problems.
We have tested this system with a number of Mac, Windows, Windows 95, and UNIX machines. It is new and is bound to have a few bugs. If you encounter any problems, please report them by email to [email protected]. Please specify what type of computer you are using, which FTP software you are using, what you were trying to do, what error messages you received, your hat size, your mother's maiden name, and other information that might be relevant. If your FTP program produces a 'log file' or 'FTP transcript', it would be helpful to include this as well. Thanks for using Tripod!
Map | Search | Help | Send Us Comments
