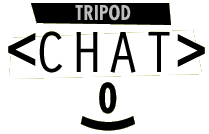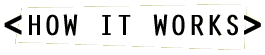BASICS OF CHAT
Welcome to Tripod Chat! Here's a basic description of how to get
started with Tripod Chat. The steps are simple -- log in, choose a
Chat room, enter the room and start "Chatting" or listening.
- Logging On and Choosing a Chat Room
- ..is as simple as clicking on the room of your choice. Once
you've chosen a room, you'll be asked to enter your Tripod username and password. If you
aren't yet a Tripod member, you can sign up
here.
- Entering the Chat Room
- Once you've successfully logged in, you'll notice a screen
change. You'll see a complete list of all Chat room users, including
yourself. You are now free to read, send and receive messages.
- Sending a Message
- ..is easy. Simply type in your message and click on the "send"
button. Everybody will see what you have to say.
- Sending a Private Message
- ...requires you to select a user in the pull-down menu above the
text box. "Write to..." whomever you wish. Only that person will hear
you.
- Emotes
- ...are a fairly standard way of sending something you do, rather
than something you say. If the first character of your message is a
colon (":"), then everything after that is presented as something you
are doing. For example, if my name is snorkelbob and I type :falls
asleep. then everybody else would see snorkelbob falls asleep.
- Refreshing the Screen
- ...is necessary to see new messages if you're not using Netscape
(more precisely, if your push time is set to 0, and only Netscape
supports non-0 push times).
Simply click on the "refresh" button.Or, you can also click on the
"Tripod Chat:" graphic, which does the same thing.
Your text box will be cleared of anything you've been typing, and all
but the most recent messages will be cleared. (You can still see old
messages by clicking on the "review"
button.)
- Searching the Chat Rooms for Chatters
- ...requires a minor bit of hunting. This is made easier by the
list of current people chatting that can be found in every chat room.
- In-line Profiles
- If you want to find out a little bit about the person you're
talking to, click on the person's name. You will see a short
description of the person, gleaned from their member profile. If you
don't have a member profile, you should really make one.
You will also be given an option to ignore
that person, if they are being obnoxious or something.
- Finding This Help Page Again
- ..is as easy as clicking the "help" button on the top of the chat
page. Or, you can use the /help command, which does the same thing.
- SPECIAL NOTE: BROWSERS AND CHAT
Before you start teaching yourself the ropes of Tripod Chat, there
are a few things you should know about the appearance of your Chat
screen and its general function. The following section is especially
important for Netscape users.
Page Loading
- Depending on the type of browser you use, Chat displays
information in different ways.
For Netscape users, Chat works by fooling your browser. Netscape
"thinks" that the Chat room page just takes a very long time to load,
and that new messages are just the next parts of the page. So if
you're using Netscape, the long download time is a good thing, because
people's statements appear at the bottom of the chat room page as they
are being said.
Unfortunately, not all browsers support such a long "push" time.
("Push" time meaning the time it takes for a page to load from the Web
to you.) Lynx, in particular, refuses to display a page until it has
received all of it. For these browsers, Chat presets the push time to
0, which means that Chat will send the current messages and then
immediately stop, so the browser understands that it can display the
page. You can set how long Chat will push messages to your browser by
typing /push
"x", where "x" is
the time in seconds. For more commands you can enter to customize
Chat, see the Command-Line Interface section.
TROUBLESHOOTING/PROBLEMS
We don't want 'em, we don't ask for 'em, but chances are, we'll all
deal with Chat problems at one time or another. Peruse this list of
possible gaffes and goofs to see if the glitch you're looking at is
something we expected.
- The Back Button Doesn't Work!
- ...because the back button is completely local to your browser.
Chat doesn't get any signal when you hit the back button, so it can't
react correctly. You will get out-of-date pages, or perhaps a note
saying that the page has expired.
The solution is simple. Don't use the back button. Leave a chat room
by using the "exit" button, or by typing /exit or /quit.
- If You're Having Scroll Bar Problems
- ...you have several
options:
- Set your push time to 0. (Type /push 0). The page will load at once, and
the scroll bar will then appear. The downside to this is that you
will have to refresh the screen manually
whenever you want to see new messages.
- Type /bottom to set the push time to 0 and
to put the text input box at the bottom of the page. This seems nicer
on many platforms because despite having to manually refresh, the latest messages and your
text box are right next to each other.
- If you're just lurking, hit refresh
often to prevent Chat from assuming you've lost interest, and to
prevent the list of other people's messages from scrolling off the
screen.
- Make the text size smaller, so more text fits on your
screen. (Use the /textsize command. Also, check out the
/space command to
make sure Chat isn't printing blank space between messages.)
- Limit the number of old messages that appear on your screen
when you refresh or say something. (You would use the /lookback, /messages, and /overlap commands for
this.)
In any case, check out the Command-Line
Interface section for explanations of all these commands.
- If You Stop Receiving Messages
- ...and you're running Netscape, it's probably because you have
been idle for a while, and the chat room thinks you've lost interest
or gone away. Say something! This is Chat, after all, not TV. Or,
if you're feeling quiet, you can just click "refresh."
On non-Netscape browsers, unfortunately, by default you never receive
new messages automatically. You will have to manually click "refresh" to see new messages.
SPECIAL COMMANDS
Are you ready for something a bit more advanced - those fancy
cybersurfing chat tricks availible on TripodChat? Look no
further... you've found the spot. If you're just starting out, you
really want to read the basics section before you
try these.
- Catching Up on the Conversation
- ...is simply a matter of clicking on the "review" button at the
top of the chat room page. You will be presented with all the back
messages that the room still remembers (about 10 minutes worth). Or,
you can use the /review command, which does the same
thing.
- Resizing the Screen
- ...is generally a two-step process in Chat. First, change the
window size, as you would normally. Then, be sure to hit the "refresh" button so that the page redisplays
properly.
- Moving From Room to Room
- ...is done by clicking the "exit" button at the top of each chat
room page. You return to the list of rooms, from which you can go
anywhere. Or, you can use the /exit command, which does the same
thing.
- Blocking Messages From A User (The Bozo
Filter)
- This is the famous Chat Bozo Filter (tm). You can /bozo or /ignore a user and you'll
never hear from that person again (at least during that chat session).
If you have a change of heart, you can /unbozo the bozo to hear from him
again.
Please note that even if you ignore what the bozo is saying, unless
you speak privately to somebody the bozo can still hear what
you are saying.
You can also access the Bozo Filter from the inline
bios.
THE COMMAND LINE INTERFACE
The Command Line Interface allows you to customize much of the chat
room's behavior. Because every Web browser works differently, and
everybody has an opinion on how Chat should look, you can give Chat
the information to make it work even better for you.
The syntax for a command is pretty simple. If the first character of
your message is a forward slash ("/"), then Chat assumes you are
typing a command, and not something to be said. The command is
usually one word, followed by an optional argument.
N.B. All commands are case-insensitive.
For your browsing convenience, we've grouped the commands into two
sections: Appearance (altering what your
screen displays) and Function (altering what
your chatroom does).
Just so you know: "x" indicates an unspecified time value that
you would set: "x" seconds could be 2 seconds or 20 seconds,
depending on the user.
Appearance
- /push x
or
/timeout x
- Sets your "push" time, in seconds. Chat attempts to "push" new
messages to your browser for a short time equal to your "push" time.
Some browsers, like Netscape, display as much of a Web page as
possible as soon as possible, which means that people's statements
will appear on your browser as soon as they are said and "pushed" to
it.
Other browsers, like Lynx, refuse or have difficulty with this, and
may not display anything until Chat stops pushing. For these
browsers, you should set /push to 0.
Unfortunately, you will have to manually refresh the screen every time
you want to see new messages.
If you type /push without a number, Chat
tells you what your push time is currently set to.
- /size 1-7
or
/textsize 1-7
- This command is yet another way to control how much chatting fits
on one page. It sets the size of almost all of the text on the page,
via the <basefont> HTML tag. 1 is tiny text, 7 is huge, 3 is
normal.
If you type /size or /textsize without a number, Chat tells you the
current size setting.
- /space 0 1 2 small medium large
- This command controls how much space is printed between each
message, so you can control how much chatting can fit on one page.
For "0" or "small," messages are printed immediately after
each other. small is the default.
For "1" or "medium," a little spacer graphic is printed
between each message (so if you have images turned off, you might want
to splurge and download the few bytes in this one).
For "2" or "large," a horizontal rule is printed between
messages.
If you type /space without a number,
Chat tells you what kind of space is currently being printed between
messages.
- /box
or
/textbox
- This command changes the text input area from a two-line box to a
one-line field, or back again if entered twice. Why should you care
about such a silly little thing like that? Well, if you use the
one-line field, you don't have to pick up your mouse to click on the
"send" button; you send whatever you're typing when you hit return.
This feature doesn't do anything on Lynx: you always have the one-line
field. It's easier and looks better on graphically-challenged
screens.
- /buttoncolor
or
/color
- This command changes the color of the help,
review, exit, send, and refresh
buttons from a colorful array of brightness to dull white and grey and
back again. Have fun.
- /top
and
/bottom
- These two commands put your text-submit form on the top or the
bottom of the page, respectively. Because having the form on the
bottom doesn't work with server push, this is more useful for
non-Netscape browsers. It could also come in handy if you're having
scrollbar problems with Netscape for Macintosh.
/bottom will set the text window to the
bottom of the page, and set the push time to 0. (Manually setting the
push time to something else with the /push command is not recommended:
your browser probably won't display anything until the push time runs
out.)
/top will return the text window to the
top of the screen, and if you're running Netscape, will reset your
push time to the default of 60 seconds.
Function
- /help
- The /help command does the same
thing as the "help" button: it brings you back
to this helpful reference guide.
- /command or
/?
- Prints a list of every command Chat understands, linked to the
command's description on this page.
- /archive
or
/review
- The /archive or /review command does the same thing as the "review" button: it prints all the messages
Chat still has in its memory (about 10 minutes worth), so you can
catch the thread of a conversation you're joining in progress.
- /bozo username
or
/ignore username
- /unbozo username
- This is the famous Chat Bozo Filter (tm). If you /bozo or /ignore
somebody, you will not receive messages from that person again (at
least during that chat session). The bozo will not be notified of
your action.
The bozo's name still appears (in parenthesis) in the list of people
in the room, to warn you that they can still listen to you.
If you have a change of heart, you will be able to /unbozo the bozo to hear from him again.
- /lookback x
- Sets your "lookback" time, in seconds. When you refresh the
screen or say something, Chat clears the screen, and displays only the
old messages that are less than x
seconds old.
If you type /lookback without a number,
Chat tells you your current lookback time setting.
- /messages x
- You will never see more than x old messages, when you refresh the
screen or say something.
If you type /messages without a number,
Chat tells you your current messages setting.
- /overlap x
- You will never see more than x messages older than your most recent
message. If you don't like this feature, set /overlap to a very large number; the smaller
values for /messages and /lookback will limit the old messages
before the overlap limit comes into play.
If you type /overlap without a number,
Chat tells you your current overlap setting.
- /quit
or
/exit
- The /quit or /exit command does the same thing as the "exit" button: it brings you back to the list of
available rooms.
- /reset
or
/default
- This resets all of your preferences to your browser's default
values. You can use this command to start over if you've been messing
around with your preferences and become stuck.
- /who username
or
/about username
- This does the same thing as clicking on a person's name in the
chat room: it displays a small bio of the user. The information is
taken from the Tripod Member Profiles. If you
don't have a member profile, Tripod strongly encourages you to make
one.