Other than basic HTML conventions, there is another great way to enhance your listings -- Images. Images provide Buyers with more information about your items, and help you get more bids based on item validity. To Attach an Image to an item, you either neeed to include a URL on the Listing form, or Upload an Image to our servers. For more details, check the Help Desk.
The Listing Title is the text shown in Category Listings and Search Results. It can be up to 100 characters long.
AutoMarkdown [Top]
In AutoMarkdown Listings, designated with  , the price of the items fall rather than rises as time progresses. Listings offer a product group at an Opening Price. This Opening Price then falls at set time intervals. As long as there is Quantity available for the item, your bid guarantees you the item listed at your specified bid price. However, if you wait for the price to drop further, the item may sell out, and the listing will close.
, the price of the items fall rather than rises as time progresses. Listings offer a product group at an Opening Price. This Opening Price then falls at set time intervals. As long as there is Quantity available for the item, your bid guarantees you the item listed at your specified bid price. However, if you wait for the price to drop further, the item may sell out, and the listing will close.
For example, 12 Long Overcoats have an Opening Price of $300.00. The listing opens on Monday at 9, and is scheduled to close 4 days later on Friday at 9. Two Buyers immediately grab coats at $300.00, while Joe Buyer makes a decision to wait. Tuesday morning, the price drops 25% to $225.00. This attracts another six Buyers, leaving four coats. On Wednesday, the price drops another 25% off the original price to $150.00. The remaining four coats are sold and the listing closes on Wednesday afternoon. If the any of the last four coats had not sold, the price would have dropped a final time to $75.00 for those remaining and Joe might have gotten his coat. However, since all 12 sold, the listing is marked "Sold Out."
Note: AutoMarkdown purchases are binding commitments. Once your offer for the item is accepted, your order will be automatically processed, charged to your credit card and shipped to you. For this reason, you must have a credit card on file in order to make your purchase. You should also know that you agree to purchase the item at the price it's selling for when you make your offer.
Classified Ads [Top]
An item labeled  designates that it is a Classified Ad. If you find a Classified item that interests you, check to see if the Seller has specified whether the offer is "Firm" or will take "Best Offer." Once determined, click on the button to "Send Message to Seller." This brings up a page for you to send email notifying the Seller that you are interested. It is the responsibility of you and the Seller to agree on terms and close the deal
designates that it is a Classified Ad. If you find a Classified item that interests you, check to see if the Seller has specified whether the offer is "Firm" or will take "Best Offer." Once determined, click on the button to "Send Message to Seller." This brings up a page for you to send email notifying the Seller that you are interested. It is the responsibility of you and the Seller to agree on terms and close the deal
Dutch [Top]
A Dutch Auction labeled  , is a multiple-item listing. The main difference between Dutch and multiple quantity English is that with Dutch, all Winning Bidders get their items at the price of the lowest Winning Bid. Additionally, Automatic Bidding or Reserve Price can not be used with Dutch.
, is a multiple-item listing. The main difference between Dutch and multiple quantity English is that with Dutch, all Winning Bidders get their items at the price of the lowest Winning Bid. Additionally, Automatic Bidding or Reserve Price can not be used with Dutch.
Example, a Dutch Auction has 10 items for sale. The opening price for the items is $10.00 each. After the listing opens, 20 people place equal bids for the items at $10.00 each. If the listing were to close at this point, the first 10 people to bid would be declared the winners, because earlier bids take precedence over later bids of equal amount (and in this case, quantity). However, before the listing closes, a new Bidder places a bid of $30.00 for one of the items. Because this person has the highest bid, he/she will most certainly win one of the 10 items listed. The remaining 9 items are won by the first 9 Bidders who bid at $10.00. However, because all bids clear at the lowest Winning Bid, the person who bid $30.00 will only be required to pay $10.00 for the item. By bidding over opening price, new Bidders can essentially knock the earlier low Bidders out of the running.
Note: If there are not enough Bidders to satisfy the total Quantity available in the listing, all bids will clear at the Opening Bid.
English [Top]
An English Auction is labeled  and can be used for either a single item or multiple items. With English Listings, the price is raised successively until the listing closes. You must use the next highest Bid Increment when making a bid. The high Bidder(s) at that time are declared the winners and each Bidder is required to pay the Seller the amount of their Winning Bid. The bids are sorted in order of Price, Quantity of items bid for, and then the Time bids were placed. If bids are for the same price, the bid for the larger quantity wins. If the bids are for the same price and quantity, then the earlier bid wins. The sort order only applies when there is a tie. You can increase your bid to tie an amount, but you win on a tie if you win in the sort order. If a listing is for more than one of an item, you may have to accept a partial win on your bid.
and can be used for either a single item or multiple items. With English Listings, the price is raised successively until the listing closes. You must use the next highest Bid Increment when making a bid. The high Bidder(s) at that time are declared the winners and each Bidder is required to pay the Seller the amount of their Winning Bid. The bids are sorted in order of Price, Quantity of items bid for, and then the Time bids were placed. If bids are for the same price, the bid for the larger quantity wins. If the bids are for the same price and quantity, then the earlier bid wins. The sort order only applies when there is a tie. You can increase your bid to tie an amount, but you win on a tie if you win in the sort order. If a listing is for more than one of an item, you may have to accept a partial win on your bid.
For example, suppose there was an listing for 100 items. You bid $100.00/unit for 50 items. Someone else then bids $100.00/unit for 100 items. Since the second Bidder has bid on a greater quantity at the same price, that Bidder would win. If you bid $110.00 for 50 items, and the other Bidder refused to move on his/her bid, you would each win 50 items.
Quick Win [Top]
A Quick Win Auction labeled  , is similar to the English Listing Type; it is only valid for single items. With Quick Win, the Seller sets a Threshold Price. If a Bidder matches the Threshold Price, the listing closes immediately and that Bidder is declared the winner.
, is similar to the English Listing Type; it is only valid for single items. With Quick Win, the Seller sets a Threshold Price. If a Bidder matches the Threshold Price, the listing closes immediately and that Bidder is declared the winner.
----------------------------------------------------------------------------
Mass Upload [Top]
The Mass Upload Utility offers you a manageable solution to posting Multiple Listings. Mass Upload gives you the flexibility to list up to 500 items at a time using an Excel Spreadsheet.
Follow the steps below for a successful Mass Upload experience. First you must create a Mass Upload spreadsheet. Once you have created your spreadsheet, you will Scan the spreadsheet for errors. If any errors are found, you need to correct them, Re-save your file, and Re-scan. Once your file is free of errors, it can be Uploaded.
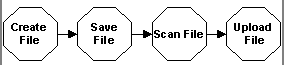
After Uploading, go to Listing Activity to check your listings for accuracy and take the opportunity to Edit them by adding Images and/or Merchandising Options. Merchandising Options can make your listing(s) stand out from all the rest, and increase the likelihood of sale. Also, be sure to check for Fees to be incurred, if any, before you begin Mass Upload.
Maximum Bid [Top]
Your Maximum Bid is the amount you are willing to pay for an item. You can enter this amount the first time you bid and our Automatic Bidding software makes sure that your actual bid is the lowest possible winning amount (note the Reserve Price Description for the way those listings are handled). If you are bid against, your bid will be raised automatically until it has reached your Maximum Bid and will never exceed that set amount. You can also choose to make your Maximum your Absolute Bid. In this case, your bid will be entered exactly as you type it, regardless of the amount of the previous high bid.
Merchandising Options [Top]
We offer several ways for you to attract more attention to your listing. For instance, you may have your listing appear in bold type for an extra fee. See our available Options and Fees for current pricing information.
Merchant Listings [Top]
Listings denoted with a  are Merchant Listings. These are listings where companies like Dell, CompUSA, or SportingAuction offer items directly from their inventories. Please check the Seller Info on the item Listing page for company details and Shipping/Payment procedures. Once a Merchant Listing is closed, the purchase process is similar to purchasing goods from a normal retail site. Your credit card information will be processed automatically and the item shipped promptly. You can click on a Merchant Logo any time to gain additional information about the Merchant (e.g. contact numbers, return policies, address, etc.).
are Merchant Listings. These are listings where companies like Dell, CompUSA, or SportingAuction offer items directly from their inventories. Please check the Seller Info on the item Listing page for company details and Shipping/Payment procedures. Once a Merchant Listing is closed, the purchase process is similar to purchasing goods from a normal retail site. Your credit card information will be processed automatically and the item shipped promptly. You can click on a Merchant Logo any time to gain additional information about the Merchant (e.g. contact numbers, return policies, address, etc.).
Note: Only Merchants can place multi-item English Listings.
Minimum Bid [Top]
The Minimum Bid is the least amount you can bid on an item in order to be Winning. If there is one item listed, this amount will be the amount of the current high bid plus the Bid Increment. If there are multiple items (as in a Dutch Auction) this amount will be the lowest amount that would qualify as a Winning Bid.
My Account [Top]
My Account is your site management area. You can keep track of your e-commerce activity, change your User Information, view Comments, and manage your Watch List and Auction Agent.
My AuctionPlace [Top]
My AuctionPlace is a page where you can place your own content to appear alongside your current listings. The site has your own look to it and you get your own simple URL. You set up your MyAuctionPlace from My Account. You can format your text with basic HTML (up to 64K or 8,000 words) and add a logo and pictures.
New [Top]
Users who have been registered for fewer than 30 days have a New Icon  next to their UserName when they bid or sell.
next to their UserName when they bid or sell.
Non-Paying Bidders [Top]
Bids are considered binding agreements. If you win an item you are mandated to pay the price you bid. In the event that a bidder fails to pay after being contacted, we request that you first leave feedback in their Comment Profile. This way others can be made aware of what has happened. We also request that you contact our customer service department and file a complaint. Users that have been reported more than once for non-payment will have their bid status invalidated. In the event of a Seller being charged a Transaction Fee (if applicable) without a transaction being actually completed, the Seller can inquire about receiving credit for those fees.
Opening Bid [Top]
The Opening Bid is the amount the Seller sets as the minimum amount allowed to bid on the listing. A Seller may set a Reserve Price when an Opening Bid is desired to display as the amount lower than what will be accepted as a Winning Bid (this is done to initiate bidding since Bidders do not know the amount to what the Reserve Price has set). Reserve Price is the lowest price at which a Seller is willing to sell an item, even though the Opening Bid price may be much lower.
If the bidding does not meet or exceed this price, there is no sale. The Reserve Price is never disclosed to Bidders.
Password [Top]
Your Password is required to log in to the site. You can change your Password from My Account once you are logged in. If you forget your password, use the link on the log in page to reset it.
Payment Methods [Top]
Sellers specify the methods of payment they are willing to accept. In the case of Merchant Listings (designated by a  ), credit cards are usually required and are used for payment if you are the Winning Bidder. With other Sellers, the methods of payment vary and must be settled between the Buyer and Seller. Sellers have the right to determine the form of payment they accept, and should state their terms in their listings. Buyers should not expect to use other methods of payment unless they have permission from the Seller prior to bidding.
), credit cards are usually required and are used for payment if you are the Winning Bidder. With other Sellers, the methods of payment vary and must be settled between the Buyer and Seller. Sellers have the right to determine the form of payment they accept, and should state their terms in their listings. Buyers should not expect to use other methods of payment unless they have permission from the Seller prior to bidding.
As a Seller, you can specify which Payment methods you are willing and able to accept. Please note that this site does not pass on credit card information of Bidders; if you indicate that you accept credit cards, you must take care of getting the information from the Buyer directly and processing the transaction through your own accounts' system.
Picture [Top]
A Camera Icon designates listings with an item's picture. Pictures are a great way to enhance the salability of your item. There are several ways to Attach an Image; please see our Reference Guide.
Registered User [Top]
A Registered User is anyone who has completed the signup process and received a UserID for this site. You must be a Registered User in order to bid or conduct any other activity on this site.
Relisting [Top]
Items that do not sell the first time can be set to automatically relist one time only. When you originally list your item, check off the box marked "Relist Auction" under Merchandising Options. The item will then automatically relist after the midnight following its close if it has not sold, or if it doesn't have any Winning Bids as in the case of a Reserve or Quick Win Listing. Automatically relisting an item is a free option.
Closed Listings can be manually relisted by using the "Clone/Relist" feature in My Account.
Reserve Price [Top]
Reserve Price is the lowest price at which a Seller is willing to sell an item, even though the Opening Bid price may be much lower. If the bidding does not meet or exceed this price, there is no sale. The Reserve Price is never disclosed to Bidders. If your Maximum Bid has met or exceeded the Seller's Reserve Price, your bid will be set at the Reserve Price by our Automatic Bidding software, or at the lowest Winning Price above the Reserve Price. If your bid is lower than the Reserve, it will be displayed as entered. Those bids above the Reserve Price are marked with a status of "Winning" and the bids below the Reserve Price are marked "Losing."
Note: Reserve Price is not applicable on Dutch Auctions.
Search Listings [Top]
You can search the Titles and Descriptions of all Open Listings from any Search box. You can also run an Advanced Search that allows you to search based on Category, Description, Listing Type, Price, End Date, Category Specifications, or the location of the item. Also available are Searches for listings Closing this Hour, listings Closing Today, listings Opening Today, and listings in a particular geographic area.
Secure Server [Top]
Transactions on this site sometimes require a credit card number. We ask that you enter these numbers via our secure server. This server uses Secure Socket Layer (SSL) technology, the industry standard in Web security used primarily for transmitting sensitive information over the Internet. If you are using an AOL or other non-standard browser, it may not support an SSL connection. You may also have difficulty if you are attempting to access the site from behind a firewall or server. In either of these cases, you will have to submit your credit information using the link provided to our non-secure server.
Seller Search [Top]
If you are looking for the listings of a particular Seller, you can Search based on Seller UserName using our Advanced Search. You can also Search for listings based on the Seller Type, "Merchant", "Private Party," or "Either". You can also "View all listings" from this Seller from any Listing Detail page.
Selling [Top]
Selling is placing any listing for an item or service on this site. Once you list your item, you commit to selling that item. If you attempt to back out of a transaction, you risk potential legal exposure, as well as Negative Comments. All Comments, both Negative and Positive, are visible for all users. Once you lose your reputation as an honorable Seller, it can be difficult to regain it.
For more Selling Help, check out the Help Desk.
Shipping/Payment Information [Top]
Shipping and Payment options accepted by the Seller are described on each listing. If you have any questions, please email the Seller directly using the link under "Seller Info" on the Listing page. Our Customer Service cannot answer questions about shipping and payment. As a Seller, you can preset your preferred Shipping and Payment Information in My Account. The options you choose will appear pre-selected each time you Place a Listing. You can also Edit them individually per listing if you wish.
Threshold Price [Top]
The Threshold Price is the amount that allows you to win a Quick Win. The Seller sets the price and it is usually somewhat higher than the Opening Bid. The first Bidder to meet the Threshold Price wins the item and the listing is closed.
----------------------------------------------------------------------------
TIMING [Top]
All auctions are based in EST Time.
Close Date [Top]
Listings close at the time specified by the Seller. They are not automatically extended by last minute bids, so it is possible for the listing to close between the time you click "Bid Now" and the time you finally "Submit" your bid. Closed items may continue to appear in listings for approximately 20-30 minutes on our site, but you will not be allowed to bid on them.
Open Date [Top]
Listings open every 10 minutes, but there must be at least 10 minutes after the review and confirmation of the listing(s). Therefore, a listing placed at 9:05 will not appear until 9:20. This is done to allow you to make Edits (if necessary) or Close the Listing if you change your mind.
Upcoming [Top]
A Listing with a status of Upcoming has been placed in the system, but is not yet open for bidding. Listings open on the hour, every hour, therefore nearly every listing will be Upcoming for at least a few minutes before it opens. While a Listing is still Upcoming, you still have the opportunity to Edit all information regarding that Listing: Title, Description, Price, Dates, etc. After the listing opens, you can only Edit the Description.
----------------------------------------------------------------------------
User Agreement [Top]
All users of this site agree to abide by the Terms and Conditions. Registration requires accepting those Terms.
UserName [Top]
Every Registered User of this site has a UserName. It is used to log in to bid or view Account Activity. When you bid, your UserName is displayed in the Bid History rather than your name or email address.
Watch List [Top]
The Watch List is a list of items that you want to keep track of without bidding on them. Most listings have a link that says "Add to Watchlist." Clicking on this will add the item to your Watch List. Whenever you want to check the status of the listing, click on "Watch List" under My Account and you'll find the current price and Number of Bids of all the listings you're following.



